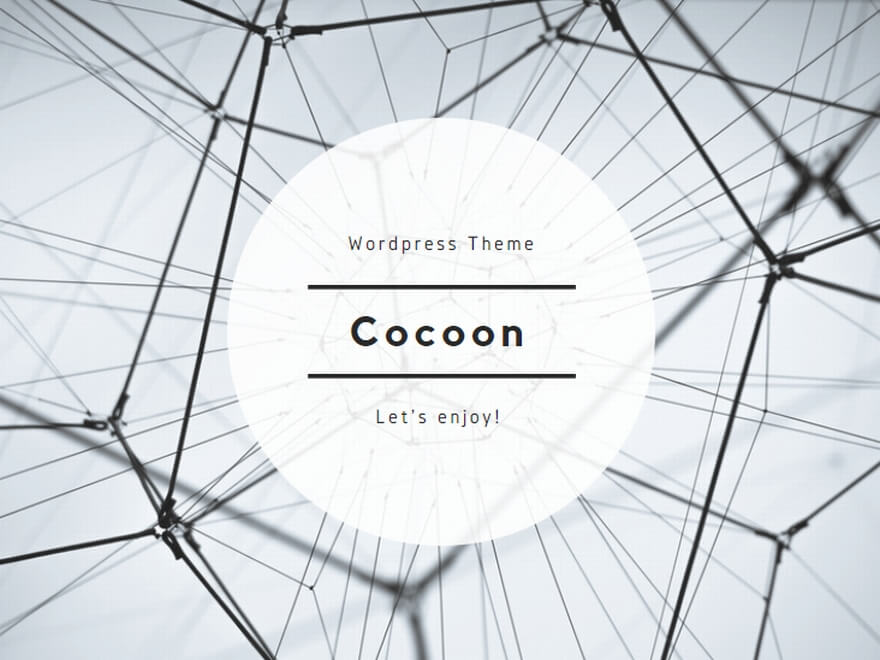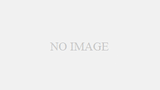こんにちは、ミントです
前回までに、Rをダウンロードして、インストールまでできたと思います
じゃあいよいよインストールしたRを立ち上げて、使ってみましょう!
また、終わる時にきちんとした終わり方を覚えておくとデータの損失などなくなります
というわけで、今回は、「Rの起動と終了」です~ 🙂
まずWindowsで説明して、次にMacで説明しますね
本記事の概要 [表示]
Windows でRを起動させるための、2つの方法
1つ目は、「デスクトップから起動する方法」です
Rを(デフォルトで)インストールすると、「 起動するためのアイコン 」が自動的にデスクトップにつくられます
↓ こんなやつです
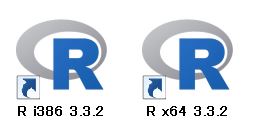
左側は32ビット用で、右側は64ビット用です
使っているパソコンが32ビットか64ビットかで選んでくださいね
このアイコンをクリックすると、Rが起動されます
これが1つめの起動方法です
インストールのときに、設定を変えたりしたあなた、このアイコンがない!とあわてないでくださいね
次の2番目の方法でだいじょうぶです!
2つめは、「スタートメニューから起動する方法」です
Windows 7 だと、こんな感じです ↓
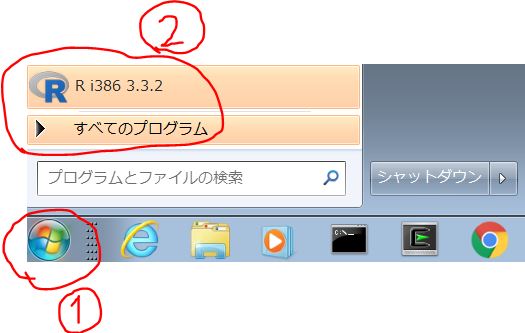
画面左下のWindowsのアイコン(?)をクリックします(①)
するとその上に「 スタートメニュー 」がでます
この中に、Rを起動するアイコンが表示されます(②)
これをクリックすると、Rが起動します
この図では、32ビット用のアイコンが出ていて、64ビットのはないじゃない~と思うかもしれません
そんなときは、「 すべてのプログラム 」をクリックしましょう
そうするとパソコンにインストールされているプログラムがダダダダーっと表示されますので、
その中から64ビット用のR起動アイコンをさがしてクリックしましょう
そうすると、Rが起動されます↓
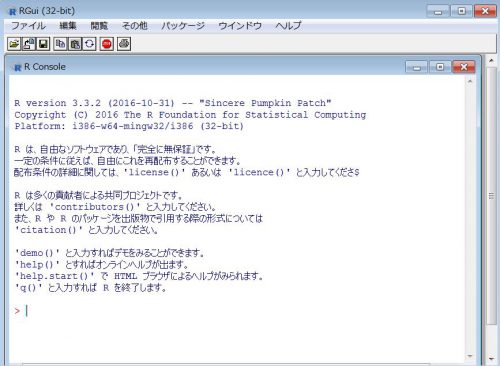
次は、Macの起動方法です
MacでRを起動させる、3つの方法
1つめは、[Dock] から起動させる方法です
[Dock] の「R」のアイコンをクリックしましょう
それでRを起動できます
これです ↓

Dockにこのアイコンがない!って方は、つぎの方法もありますよ
2つめは、[Dock] のアプリケーションから起動させる方法です
Dockに「 アプリケーション 」があれば、それをクリックします
こんな感じです ↓
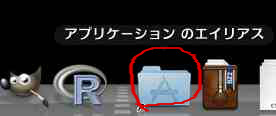
これをクリックすると、アプリケーションの中で「R」のアイコンをさがしましょう〜
これです ↓
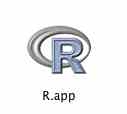
これをクリックすれば起動できます
Dockにアプリケーションなんてないよー!どうしよう!
って方も3つめで起動できるので、だいじょうぶです
3つめは、spotlight をつかう方法です
「 spotlight 」とは、Macの中身を検索する機能です
「R」だけでなく、なにか探したいときに使える方法なので、知らなかった方は覚えておくと便利ですよ 🙂
使い方ですが、画面の右上に虫メガネのマークがあります
これです ↓ (赤で囲んだ部分です)
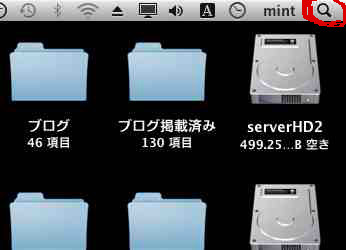
虫メガネマークをクリックすると、検索欄が出ます ↓
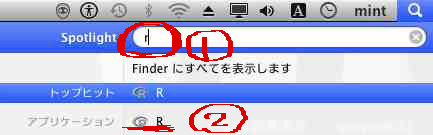
検索欄に「r」と打ちこみましょう(①)
すると検索結果の中にRのアイコンが出てきますので、それをクリックしましょう(②)
これでMacでも起動することができます!
ではつぎは「R」の終了方法を身につけましょう〜
Rを終了させる、3つの方法
1つめは、ネットを終わるときと同じです
Rの右上の×をクリックすれば終了します
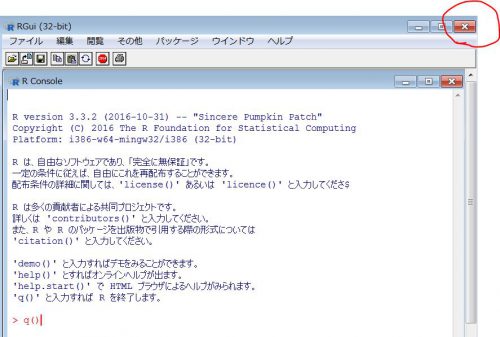
このときに、次のウィンドウが出ることがあります
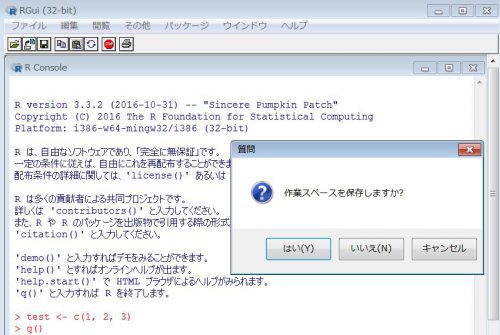
これは、Rの作業でデータを記憶しているときに、そのデータを保存するかどうかを聞いています
詳しくはおいおい説明しますので、とりあえず [はい] をクリックして終了しましょう
2つめは、Rのコマンドラインに、「q( )」と打ち、パソコンのキーボードのEnterを押します
qは 英語のquit(終了の意味)の略なので、「 quit( ) 」と入力してEnterでも終了できます
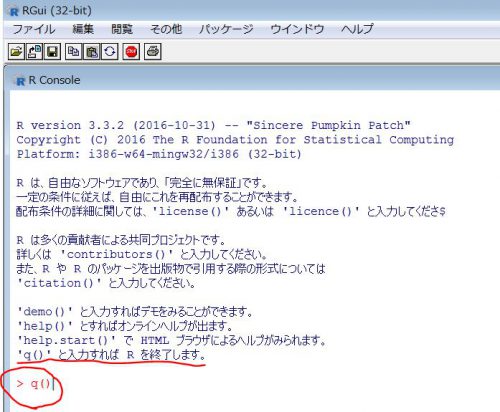
3つめは、メニューから終了する方法です
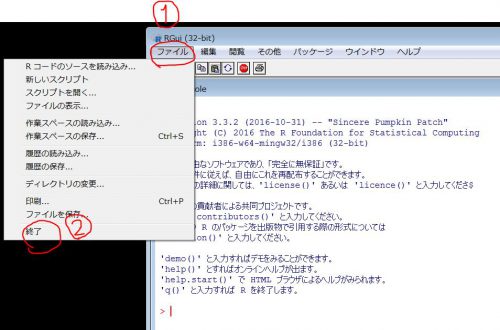
Rのウィンドウの左上の [メニュー]をクリックして(①)、[終了]をクリックします(②)
これでRは終了できます
というわけで、今回は「Rの起動と終了」を学びました
Rをつかっていればすぐに慣れると思いますが、もし忘れてしまったらまた見てくださいね 🙂
Rを電卓として使ってみた例はこちらです↓
こちら無料で読めます↓