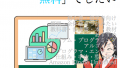アナコンダ(anaconda)とは、Pythonを使うことができる開発環境の1つです。
アナコンダをインストールすれば、Pythonのプログラミング環境を作ることができます。
「OpenCV」は、画像の処理を手軽に行うことができる無料(フリー)のオープンソースのライブラリです。
Open Source Computer Vision Library オープンソース コンピュータビジョン ライブラリの略です。
もともとはインテルが開発し、その後、公開されたライブラリで信頼できるソフトです。
どちらも、プログラミングや画像処理の面倒くさい部分を楽にしてくれるライブラリで、
特に初学者の方に特にオススメの環境になります。
とはいっても、アナコンダやOpenCV初心者の方など、
- アナコンダ?OpenCVってなに?
- アナコンダやOpenCV の使い方はどうすればいいの?
- 前に使おうとしたけど挫折したんだよ・・・
といった方も多いかと思います。
そこで本記事では、アナコンダや OpenCV を使って、
楽にプログラミングや画像処理を実装していきたいあなたのために、
アナコンダやOpenCVのインストール方法について、わかりやすくまとめたいと思います。
本記事の概要 [表示]
【Python 環境構築】アナコンダ(Anaconda)とオープンシーブイ(OpenCV)のインストール方法とは?【画像処理 画像認識 AI】
アナコンダ(Anaconda)とは
アナコンダ(anaconda)は、Pythonプログラミングなどを助けてくれる開発環境の1つです。
加えて、データ分析や人工知能技術の活用を、快適に行うこともできます。
- なぜアナコンダを使うの?
と思われる方も多いかもしれません。
アナコンダには使うメリットがあります。
Pythonでは機能を拡張しようとすると、ライブラリを1つずつ集めなくてななりません。
多くのライブラリが必要だとすると集めるのが手間になります。
それに対して、アナコンダは、
- 多くの人が使うライブラリやツールなどをすでに集めてくれています。
なので、自分で集める必要がなく、ラクにプログラミングを始めることができます。
というわけで、特に初学者の方など、アナコンダを使うのはオススメです。
(個人的にはプログラミングに慣れてきたら、自分好みの環境を探していけばいいと思います)
OpenCVとは
「OpenCV」は、画像の処理をサクッと実装するためのライブラリです。
OpenCVは、ほとんどのOSで使うことができます。
Windows, Mac, Linux だけでなく、モバイルOS Android やiOSなどでも使うことができます。
OpenCVには、画像処理で必要となる、多くの処理がすでに用意されているので、
自分でゼロからプログラミングする手間を省くことができます。
加えて、機械学習ライブラリも含んでいるので、
OpenCVは、人工知能の機能を実装するのにも使うことができます。
OpenCVは、様々なプログラミング言語から呼び出す形で使うことできます。
PythonはOpenCVを使える言語の1つです。
Pythonにはその他の様々なライブラリがありますので、PythonからOpenCVを使えると、
他の多くのことがより効率的にできるようになります。
というわけで、Python を使って画像処理などを実装していきたい方向けに、
アナコンダ環境の中(Pythonが使える)に、
OpenCVをインストールしていきます。
なので順番としては、アナコンダをインストールした後、
OpenCVをインストールしていきます。
アナコンダのダウンロード、インストール
まずはアナコンダをダウンロードします。
アナコンダの公式サイトにアクセスしましょう
以下のページが出てくるかと思います↓
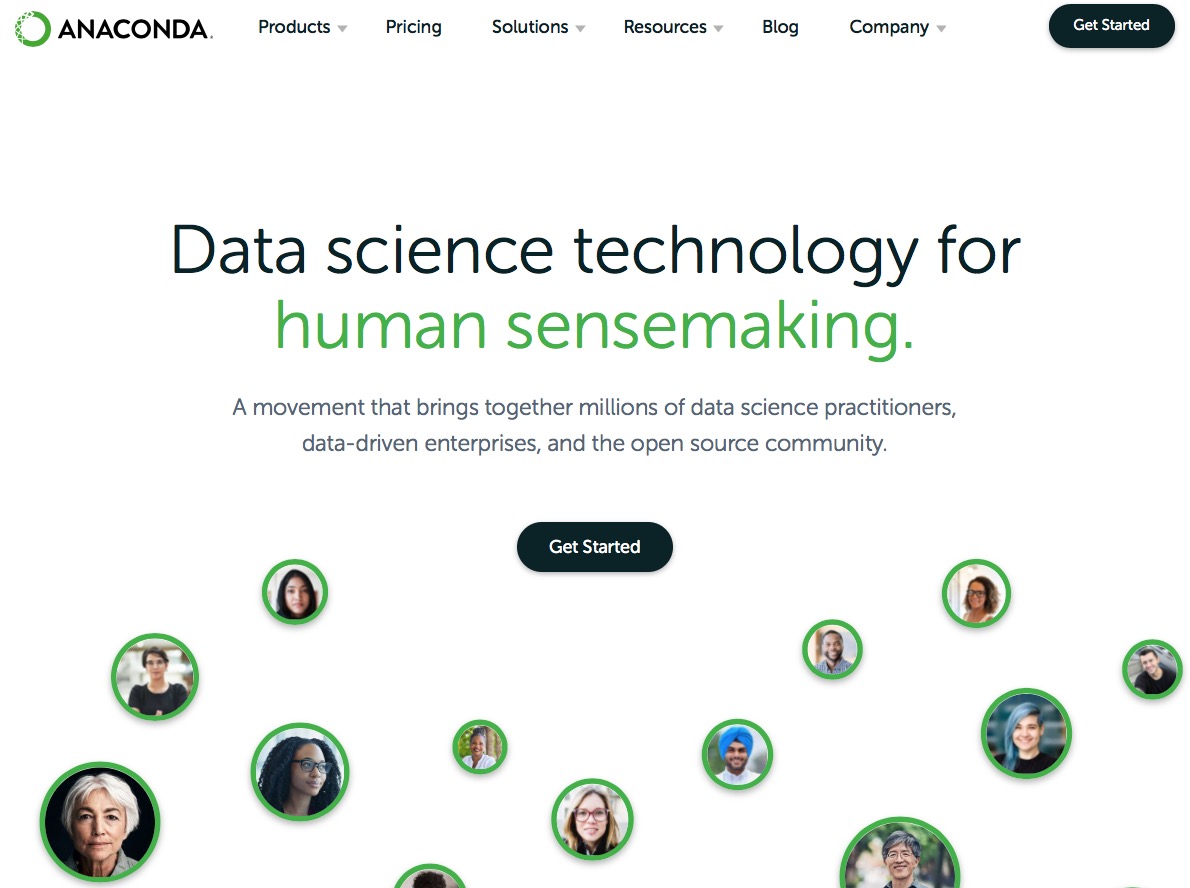
(よくデザインが変わるので、アクセスされた時は多少違っているかもしれません。)
真ん中か、右上の「get startd」をクリックしましょう。
すると、以下のページになります↓
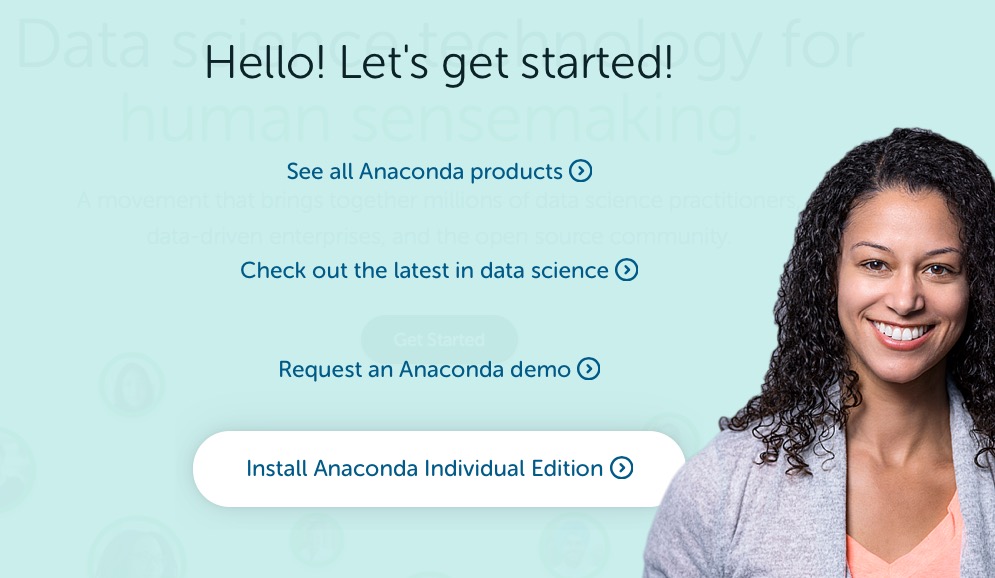
下の白いところ「Install Anaconda Individual Edition」をクリックしましょう。
すると、以下のページになります↓
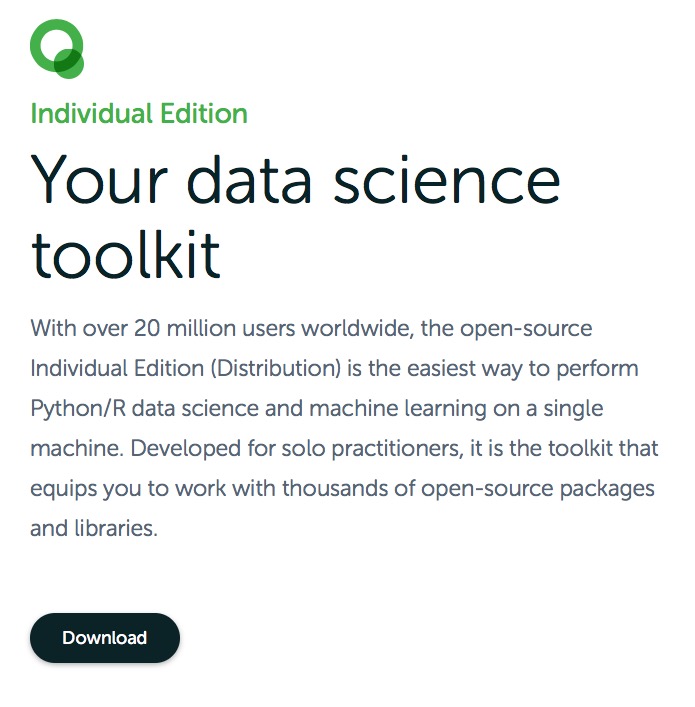
下の「Download」をクリックしましょう。
すると以下のページになります↓
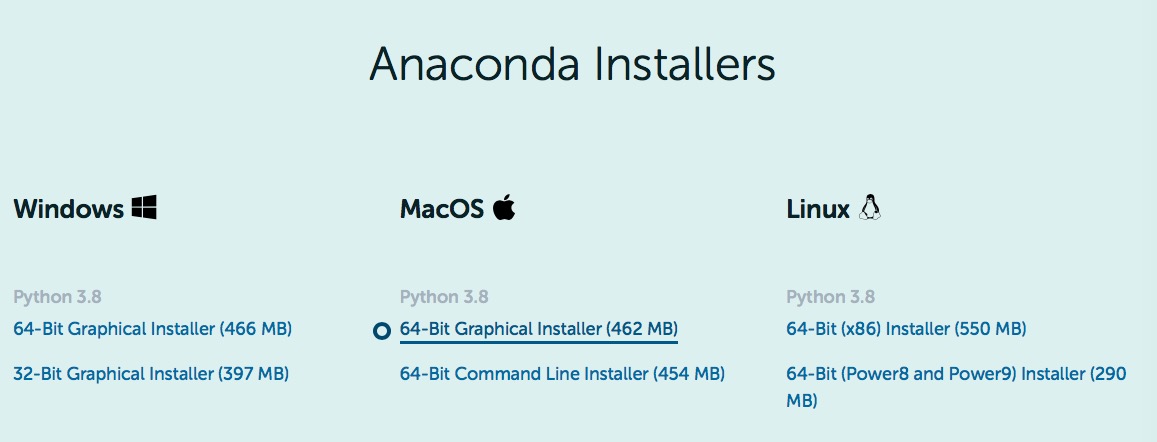
- Windowsの方は、左の列の上の「64bit Graphical Installer」をクリック
- Macの方は、真ん中の上の「64bit Graphical Installer」をクリック
- Linuxの方は、右の列の上の「64bit Graphical Installer」をクリック
してダウンロードしましょう(少し時間がかかるかと思います)。
実は本記事は、以下の書籍のサポートページにもなっています↓
本書は、画像処理を学んでみたい
- 画像処理の初学者の方
- 入門書を読んだけど難しかった方
- 画像処理で挫折した方
向けに、
- 画像データの感覚
- 画像データの扱い方のイメージ
をつかむことで、
入門書を読み解ける基礎力をつけれるようになる1冊です。
ダウンロードが終了したら、
ダウンロードしたファイルをクリックしてインストールを始めます。
すると、以下のようなウィンドウが出ますので、インストールを進めていきましょう。
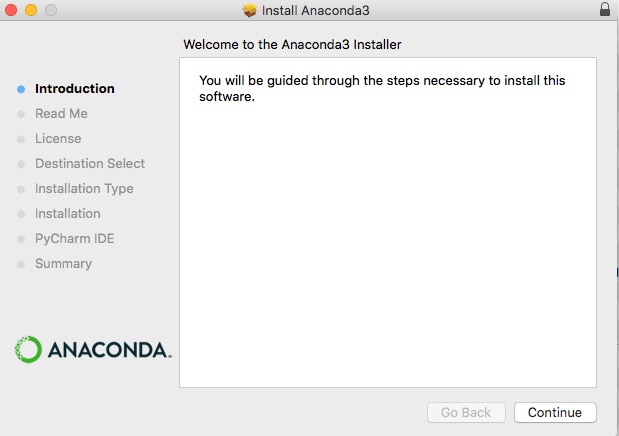
右下の「continue(続ける)」をクリックします。
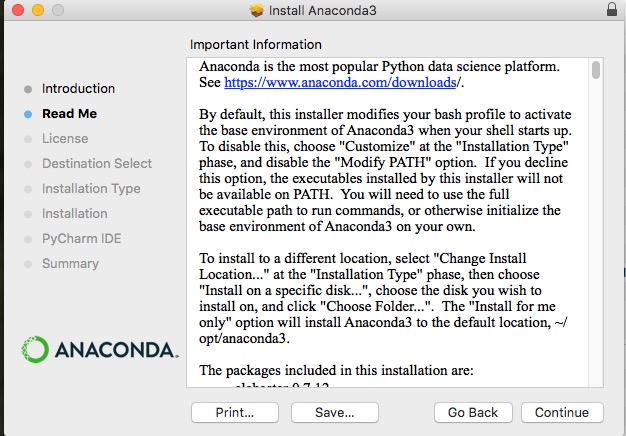
アナコンダに関する重要情報が表示されています。
右下の「continue(続ける)」をクリックします。
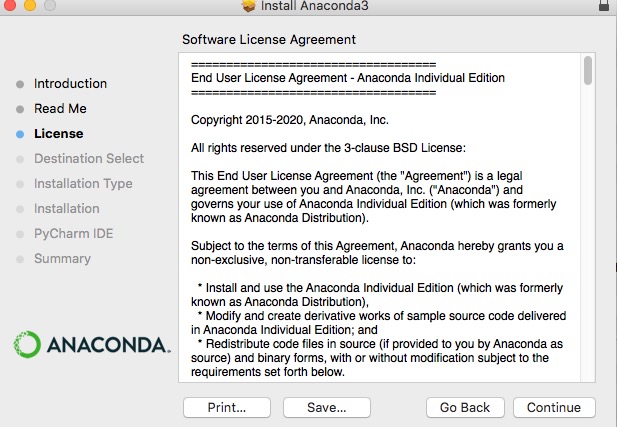
ライセンスの同意画面になります。
印刷したり、確認したら、
右下の「continue(続ける)」をクリックします。
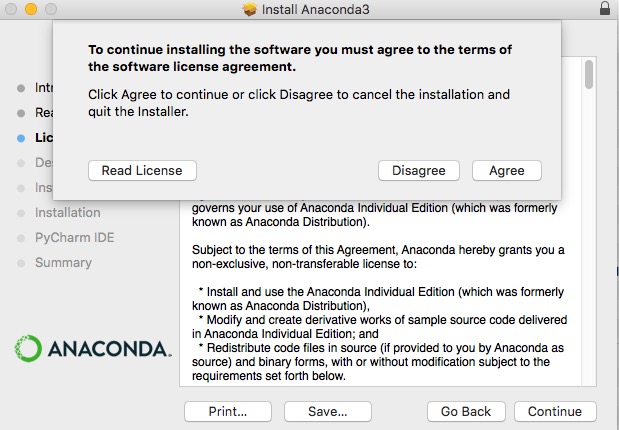
出てきたウィンドウの右下の「Agree(同意する)」をクリックします。
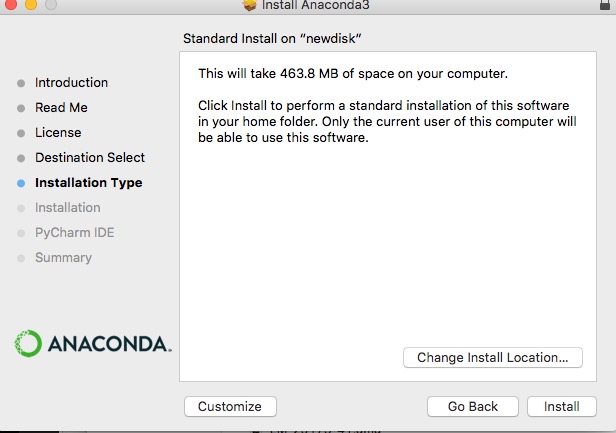
インストール場所の設定になります。
インストールしてよければ、右下の「install(インストール)」をクリックします。
するとインストールが始まりますので、完了するまでしばらくお待ちください。
アナコンダのインストールが完了したら、
次は、OpenCVのインストールをしていきましょう。
OpenCV のインストール
アナコンダがインストールできたら、OpenCVを使う環境を選びましょう。
- すでにある環境で使うのか
- 新しく専用の環境で使うのか
など、これからOpenCVを使う環境にインストールします。
どこで使うかを決めたら、OpenCVをインストールしていきます。
この「環境を決める」について、わかる方は飛ばしてもらっていいのですが、
- アナコンダの環境?ってなに??
- なんとなくわかるけど、あいまいだなぁ
といった方は、以下で確認してみてください。
多くのライブラリにそれぞれバージョンがある
Pythonや Pythonライブラリにはバージョンがありますよね。
Pythonを使う時には、最初にPythonのバージョンを指定して使う必要があります。
ここで問題が起こることがあります。
- ライブラリは、Pythonのこのバージョンとは対応してるけど、このバージョンは対応していない
といった状況があるからです。
実現したい機能を構築するには、
- Python
- 必要なライブラリ1
- 必要なライブラリ2
- 必要なライブラリ3
- ・・・・
が必要になります。
こららには全てバージョンがあり、お互いに対応したバージョンでないとエラーが起きたり、うまく動かなくなったりします。
例えば、Webベージを作りたい時に使うライブラリ1のバージョンが2だとします。
同じライブラリ1が人工知能を開発したい時には、最新のバージョン3が必要だとします。
1つの作業環境でどちらも作成しようとすると、
ライブラリ1のバージョンを使い分けしなければなりません。
これはめんどくさいですよね。
アナコンダを使えば、バージョンのめんどくささを回避できる
ではもし、作業環境が2個あったらどうでしょうか?
- 1つ目は、Webページを作るための環境
- 2つ目は、人工知能を開発するための環境
のように分けて使うことができます。
こうしておけば
- Webページ開発する環境ではライブラリ1はバージョン2をインストール
- 人工知能を開発するための環境ではライブラリ1のバージョン3をインストール
使い分けをしなくて済みます。
これは手間が省けますよね。
- じゃあ、どうやって2つの作業環境を用意するの?
と思われるかもしれません。
アナコンダなら複数の作業環境を簡単に用意することができます。
これがアナコンダを使うメリットの1つになります。
アナコンダの環境について、操作してみる
アナコンダを操作するには、いくつかの方法があります。
ここでは、Macのターミナルから操作する方法で説明しますね。
まず、あなたのアナコンダに、どんな環境があるか調べてみましょう
ターミナルで以下を打ち込んでみましょう。
(1文字目の$は打ち込まなくていいです。プロンプトの意味で書いています。
ちなみに、プロンプトとは、シェルが命令を受け付けているという合図のことです。
シェルというのは、コンピュータのOSに命令を伝える仲介役のプログラムのことです。)
$ conda info -e
結果を見ると、あなたのアナコンダにすでにある環境が示されます。
私の場合には以下のようなものが出てきました。

「base」は、デフォルト環境です。
「ImageProcess」は、今回の本を作成する際に使う環境として自分で作った環境です。
「base」環境の右側に「*」が付いているのが見えます。
これは、今使っている環境がbase環境ということを示しています。
環境を変えるには、以下のようにします。
例えば、ImageProcess環境に入りたいなら、以下のようにします。
$ conda activate ImageProcess
$ conda info -e
とすると、「*」がImageProcess環境についていることがわかります。

いくつかの環境を使っていると、
- 今使ってる環境、なんだっけ?
となることが出てくることもあるかと思います。
使っている環境を調べたかったら、
$ conda info -e
を打ち込み、「*」があるところを探せばいい
ということになります。
OpenCVをインストールする場所は決まりましたでしょうか?
すでにある環境なら、上で調べた環境のどれかに入ってインストールします(インストール方法は下で説明します)。
- 新しい環境を作ってそこにインストールしたい
というあなたは、新しい環境を作ってみましょう。
新しい環境を作る時は、以下のようにします。
$ conda create -n (環境名)
というコマンドを使えば、オッケーです。
作成したら、
$ conda list -e
で確認してみましょう。
OpenCV をインストールしよう
それではOpenCVをインストールしてみましょう。
いたってシンプルで、以下のコマンドを使えばオッケーです。
$ conda install opencv
実行するとしばらくして[y/n]のようにYES? NO?を聞くメッセージが出ます。
この意味は、opencvのインストールのためには、他のこれらもインストールが必要だけど、インストールしていい?
という質問になります。
OpenCVを使いたいだけでも、それを支える他のライブラリが必要な場合があるからです。
なのでこれらも同時にインストールします。
というわけで、Yesの意味で、「y」と入力しましょう。
するとインストールが始まりますので、終わるまで休憩です。
もしかしたら、何かのエラーが起きてうまくインストールできないかもしれません。
そういった場合は、基本的には、エラーの内容を把握して解決していくわけですが、
OpenCVを別の場所からインストールしてみることのも1つの方法になります。
$ conda install -c conda-forge opencv
これを実行すると、同じような[y/n]クエスチョンの後、インストールできたようです。
OpenCV をインストールできたか確認してみよう
インストールされているライブラリの一覧を見てみましょう。
$ conda list
これを実行すると、
現在の環境にインストールされているライブラリの一覧が出てきます。
アルファベット順なので、OpenCVの「O」あたりを見てみましょう。
ここにあればインストールされているかと思います。
また Pythonにインポートして使えるか確かめてみましょう。
$ python
と打ち込むと、Pythonが起動します。
プロンプトが「$」から「>>>」に変わっているかと思います。
>>> import cv2
と打ち込んでみましょう。
>>>
となれば、エラーなく無事にインポートできたことになります。

インストール成功です!おめでとうございます!
元の環境に戻るため、Python環境を終了しましょう。
>>> exit()
と打ち込むか、
コントロール と D を同時に打つ
と元の環境に戻るかと思います。
これでOpenCVを使う準備が整いました。
というわけで、
本記事では、アナコンダや OpenCV を使って、
楽にプログラミングや画像処理を実装していきたいあなたのために、
アナコンダやOpenCVのインストール方法について、
わかりやすくまとめました。
こちらもございます↓
↓こちら無料です
こちらの記事もどうぞ↓
『画像処理とは?画像処理に入門したいあなたのための基本事項や基礎知識はこちらです』
『画像処理の身近な応用例とは?画像処理に入門したいあなたはこちらをどうぞ』
『画像処理をPythonで学びたいあなたにおすすめの書籍はこちらをどうぞ【aiやopenCVもどうぞ】』
『「OpenCV」 とは?OpenCVで画像認識などにサクッと入門したいあなたにおすすめの本、参考書はこちらです 【OpenCV Python 書籍】』
『画像処理・画像認識の記事のまとめ(目次)一覧はこちらです』
『「Python 環境構築」のやり方や手順をまとめました:ダウンロード、インストール、仮想環境の作成(venv)など[macOS編](Python 初心者向け)』
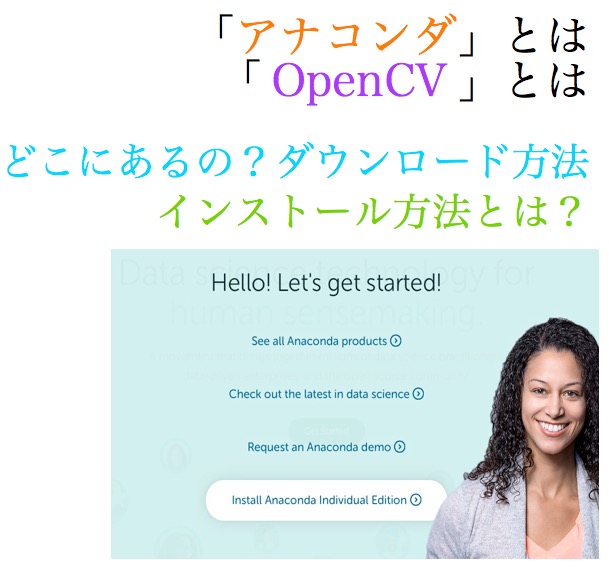










![画像処理エンジニア検定エキスパート・ベーシック公式問題集[改訂第三版]](https://m.media-amazon.com/images/I/519f+chVOIL._SL160_.jpg)
![ディジタル画像処理[改訂第二版]](https://m.media-amazon.com/images/I/41FCF736uWL._SL160_.jpg)
![ビジュアル情報処理-CG・画像処理入門-[改訂新版]](https://m.media-amazon.com/images/I/41p0B+aHJnL._SL160_.jpg)